タブレットの設定で小技とかTipsみたいなのとか [レビュー]
前回書いた、intuos4じゃなくても人によっては作業効率大幅アップな設定方法とかです。
その前に、覚え書きをかねて、とりあえず、タブレットの設定で基本的なことから。
◆「縦横比を保持」を選択すること
「四隅を一致」にしてはダメです。
ディスプレイ、タブレットがワイド型、従来型みたいに縦と横の比率がバラバラの場合、
「縦横比を保持」じゃないと円を描いたつもりが楕円になったり
45度の斜線を描いたつもりが、全然角度が違う、なんて事になります。
◆文字認識モード
intuosシリーズ限定ですが、タブレットのプロパティで
一番上のタブレットのアイコンをダブルクリックすると出てきます。
単純に性能が上がります。
intuosなら、やらないと損でしかないので、やった方がいいです。
◆タブレットは画面に対してまっすぐに置くこと
設定方法ではないんですが基本なので。
線画直描きとかだと、ちょっと斜めになってても影響出たりするんで。
________________________________________________________________________________
で、本題です。
タブレットのマッピング項目の設定で、
タブ直描きや下書きのペン入れで、どうも曲線の曲がり具合が上手くあわない・・・
という人にオススメの設定です。
intuosだけじゃなくBAMBOOやFAVOでも使えると思います。
例として、下書き画像にペン入れ作業で説明。
適当でいいから何か画像を用意してください。なければ楕円ツールとかで描いた曲線でもいいです。
で、それにペン入れをするように線を描いてください。
ゆっくりなぞるように、ではなく、勢いのある線を引くような感じで。
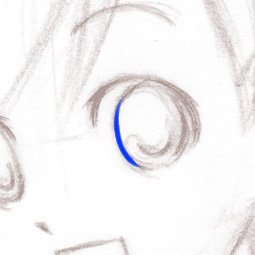
描きたい曲線がちゃんと思ったサイズで描けてます。
とりあえず、このペン入れを、適正サイズってことで基準にして説明。
こんな風に一発で思ったようなラインを引ける人は、あまりマッピングの設定いじる必要はないです。
小さめのタブレットを使ってたり、普通サイズのタブレットでも
大画面のディスプレイを使っている人は、
ペン入れしようとしてこんな感じになりがちじゃないでしょうか?
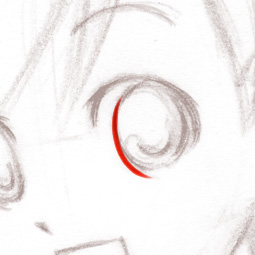
こんな感じで、描きたい曲線より大きめの曲線になってしまったりとかしてませんか?
逆に、タブレット>ディスプレイ という感じの人は
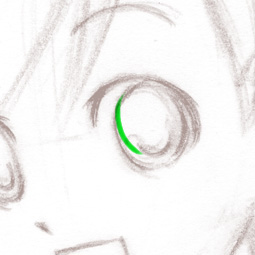
こんな感じで、小さめの曲線になってませんか?
こうなってしまう原因は
「画面で見たサイズ」と「タブレットが読み取ったサイズ」にズレがあるからです。
普通は画面で見て、これぐらいのサイズで曲がり具合の曲線だろうと判断して手を動かすと思います。
で、それをタブレットが設定されたサイズで読み取るんですが、
そこでズレがあるから、思ったサイズの線が引けないんです。
目で見たサイズと手で描いたサイズが一致してても
タブレットの設定が勝手に拡大縮小してたら、描きづらいですよね。
ちなみに、2番目の画像「タブレット<ディスプレイ」は
タブレットの設定をいじって面積を75%に縮小しています。
(逆に画面に描画されるサイズは133%に拡大されてしまいます。)
3番目の画像「タブレット>ディスプレイ」は設定で115%に拡大。
(画面に描画されるサイズは87%に縮小されてしまいます。)
実際に手を動かした大きさは3種類ともだいたい同じだと思います。
なんでタブレットの設定で縮小にしたのに拡大されちゃうの?という方、
そういうもんなんです。
具体的な計算式を説明するとめんどくさいんで、そういうモノと考えてください。
________________________________________________________________________________
そんなわけで、その調整のやりかたです。
タブレットの種類で設定画面が多少違いますが、がんばってください。
2番目の「タブレット<ディスプレイ」を例として使います。
もう一方も設定の仕方はだいたい同じです。
タブレットのプロパティを開いてください。それの「マッピング」の項目を調整します。
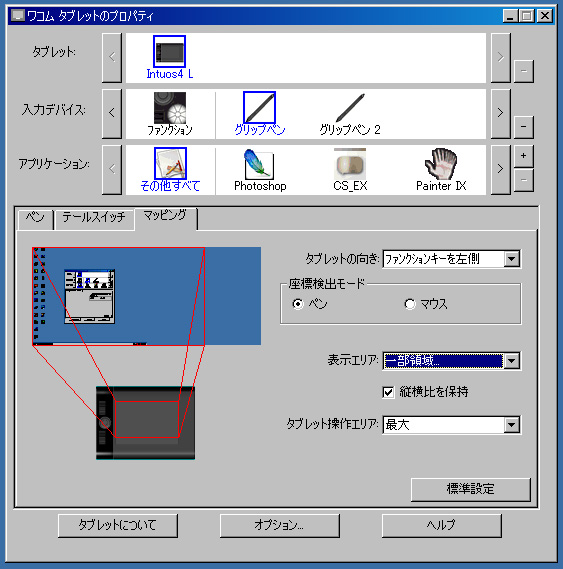
で、ここで分岐。
2番目画像のように「タブレット<ディスプレイ」の方は「表示エリア」を。
3番目画像のように「タブレット>ディスプレイ」の方は「タブレット操作エリア」を。
その項目で「一部領域」に設定します。
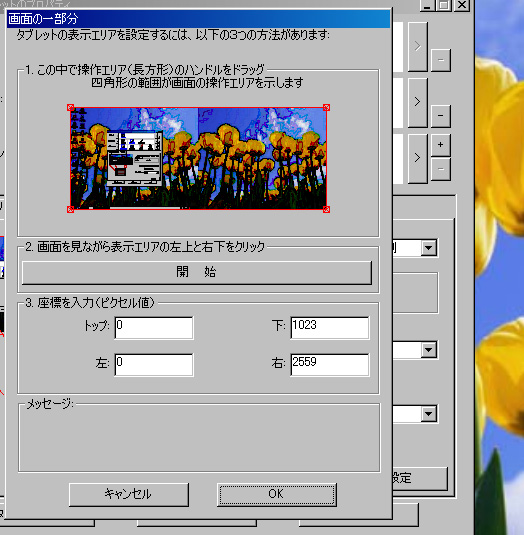
こんな画面が出てくると思います。
これの赤い四角の四隅に小さな四角があると思います。
そのなかの右下の小さな四角を、下方向は最大のまま左右にドラッグしてください。

で、下の「OK」をクリックして、お絵かきソフトで試し描き。
それを、ちょうどいいサイズになるまで調整します。
3番目画像「タブレット>ディスプレイ」の方は次以降の設定やってもやらなくても問題ないです。
で、ちょうどいいサイズが見つかったら次は縦横比を合わせます。
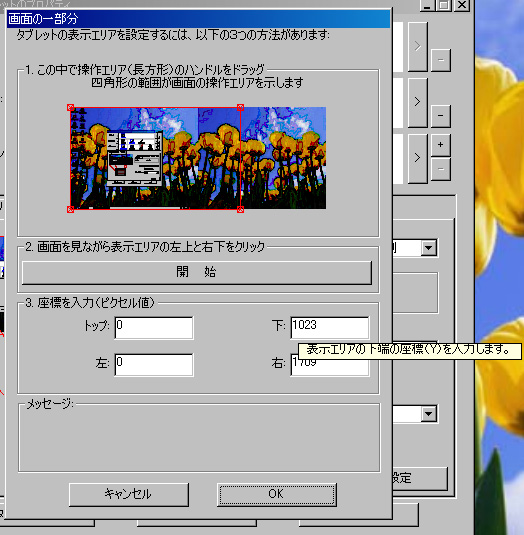
まず、適正サイズの時の「座標を入力(ピクセル値)」の「右」の数値をメモしてください。
2番目画像「タブレット<ディスプレイ」の方はタブレットの縦横比で計算。
3番目画像「タブレット>ディスプレイ」の方はディスプレイの縦横比で計算。
計算式は
「右」の数値 × タブorディスプレイの縦 ÷ タブorディスプレイの横
これで出た数値を小数点四捨五入して、「座標を入力(ピクセル値)」の「下」に入力してください。
参考 : 各タブレットの縦横比
intuos4とBAMBOO 縦 : 横 = 10 : 16
ワイド型以外の旧intuosとFAVO 縦 : 横 = 3 : 4
それ以外のタブレットやディスプレイの縦横比は
WACOMの公式HPや画面のプロパティでがんばって調べてください・・・
入力が終わったら、設定画面の赤い四角のサイズが変わったと思います。
2番目画像の方の場合、その赤い四角の中が、
画面に表示されている内、タブレットが操作できる範囲 になります。
3番目画像の方の場合は、タブレット中で操作を受け付けてくれる範囲です。
で、その赤い四角の中心あたりでドラッグして、自分が操作しやすい位置に持ってきてください。
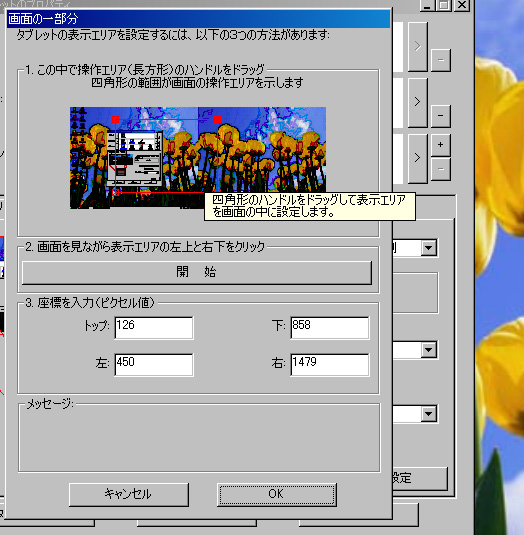
2番目画像の方は、お絵かきソフトで画像が表示されるあたりに移動すると使いやすいと思います。
3番目画像の方は、どこにでも。どうぞお好きな位置に。
3番目画像の方の場合だと、最後二つの設定、あんまり意味無いんですよ。
だから、次以降の設定やってもやらなくても問題ないです、と書いたんですよ。
シートの表面とかにキズやへこみがある方は多少意味があるかと思いますが。
以上で設定は終わりなんですが、パレットの一部やメニューコマンドが
タブレットで操作できない、という風になってしまうと思います。
なので、「座標を入力(ピクセル値)」の「トップ」「左」「下」「右」の最終的な数値をメモしておいて
普段は「表示エリア」と「タブレット操作エリア」を「最大」にしておいてください。
で、ペンタブ直描きやペン入れでうまくいかない時なんかに、メモした数値で設定し直してください。
そうすれば、そこまで問題はないかと。
色塗りとかだと、サイズの設定にズレが多少有ってもなんとかなったりします。
実際に27型ぐらいのワイド画面にintuos3の一番小さいので色塗りしてる友人がいます。
色塗りは出来るけど、線画直描きはムリって言ってました。
一般的に、「タブレットを買う時は、ディスプレイのサイズに合ったモノを選びましょう」と言われてますが
予算と置き場に余裕があればちょっと大きめのサイズを買うのも手かな、と思います。
線画のタブ直描きやペン入れをどれくらいの頻度でするか、にもよりますが。
わかりづらいとか、なにかほかにあればコメント欄にどうぞ。
________________________________________________________________________________
参考として最初の3枚の画像それぞれのタブレットの設定。
自分の環境に合わせた設定なので、あくまで参考、ということで。
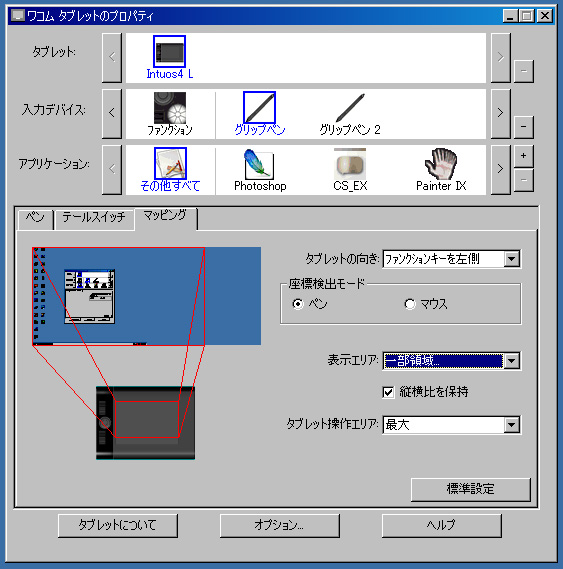
画像1枚目。適正サイズのときはこんな感じ。
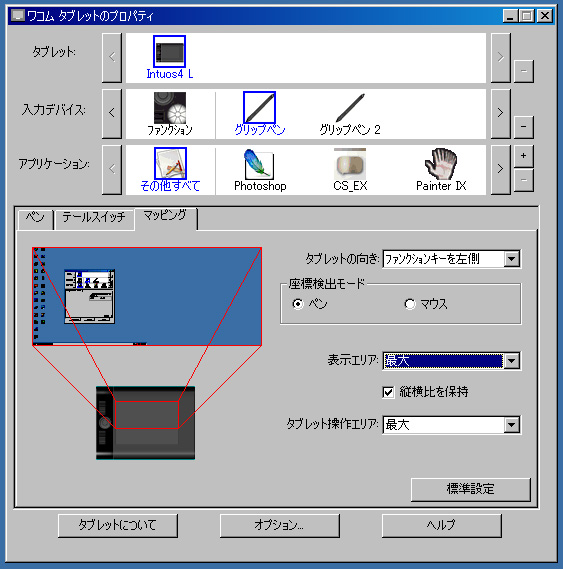
2番目の画像のタブレット設定。
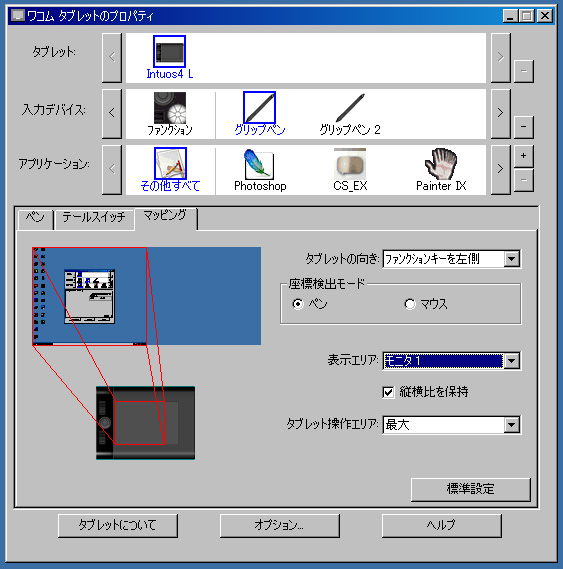
3番目の画像のタブレット設定。
その前に、覚え書きをかねて、とりあえず、タブレットの設定で基本的なことから。
◆「縦横比を保持」を選択すること
「四隅を一致」にしてはダメです。
ディスプレイ、タブレットがワイド型、従来型みたいに縦と横の比率がバラバラの場合、
「縦横比を保持」じゃないと円を描いたつもりが楕円になったり
45度の斜線を描いたつもりが、全然角度が違う、なんて事になります。
◆文字認識モード
intuosシリーズ限定ですが、タブレットのプロパティで
一番上のタブレットのアイコンをダブルクリックすると出てきます。
単純に性能が上がります。
intuosなら、やらないと損でしかないので、やった方がいいです。
◆タブレットは画面に対してまっすぐに置くこと
設定方法ではないんですが基本なので。
線画直描きとかだと、ちょっと斜めになってても影響出たりするんで。
________________________________________________________________________________
で、本題です。
タブレットのマッピング項目の設定で、
タブ直描きや下書きのペン入れで、どうも曲線の曲がり具合が上手くあわない・・・
という人にオススメの設定です。
intuosだけじゃなくBAMBOOやFAVOでも使えると思います。
例として、下書き画像にペン入れ作業で説明。
適当でいいから何か画像を用意してください。なければ楕円ツールとかで描いた曲線でもいいです。
で、それにペン入れをするように線を描いてください。
ゆっくりなぞるように、ではなく、勢いのある線を引くような感じで。
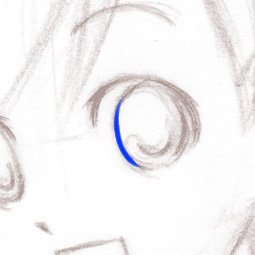
描きたい曲線がちゃんと思ったサイズで描けてます。
とりあえず、このペン入れを、適正サイズってことで基準にして説明。
こんな風に一発で思ったようなラインを引ける人は、あまりマッピングの設定いじる必要はないです。
小さめのタブレットを使ってたり、普通サイズのタブレットでも
大画面のディスプレイを使っている人は、
ペン入れしようとしてこんな感じになりがちじゃないでしょうか?
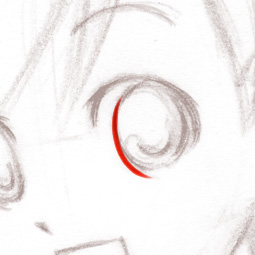
こんな感じで、描きたい曲線より大きめの曲線になってしまったりとかしてませんか?
逆に、タブレット>ディスプレイ という感じの人は
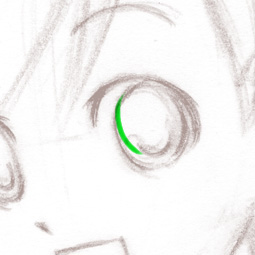
こんな感じで、小さめの曲線になってませんか?
こうなってしまう原因は
「画面で見たサイズ」と「タブレットが読み取ったサイズ」にズレがあるからです。
普通は画面で見て、これぐらいのサイズで曲がり具合の曲線だろうと判断して手を動かすと思います。
で、それをタブレットが設定されたサイズで読み取るんですが、
そこでズレがあるから、思ったサイズの線が引けないんです。
目で見たサイズと手で描いたサイズが一致してても
タブレットの設定が勝手に拡大縮小してたら、描きづらいですよね。
ちなみに、2番目の画像「タブレット<ディスプレイ」は
タブレットの設定をいじって面積を75%に縮小しています。
(逆に画面に描画されるサイズは133%に拡大されてしまいます。)
3番目の画像「タブレット>ディスプレイ」は設定で115%に拡大。
(画面に描画されるサイズは87%に縮小されてしまいます。)
実際に手を動かした大きさは3種類ともだいたい同じだと思います。
なんでタブレットの設定で縮小にしたのに拡大されちゃうの?という方、
そういうもんなんです。
具体的な計算式を説明するとめんどくさいんで、そういうモノと考えてください。
________________________________________________________________________________
そんなわけで、その調整のやりかたです。
タブレットの種類で設定画面が多少違いますが、がんばってください。
2番目の「タブレット<ディスプレイ」を例として使います。
もう一方も設定の仕方はだいたい同じです。
タブレットのプロパティを開いてください。それの「マッピング」の項目を調整します。
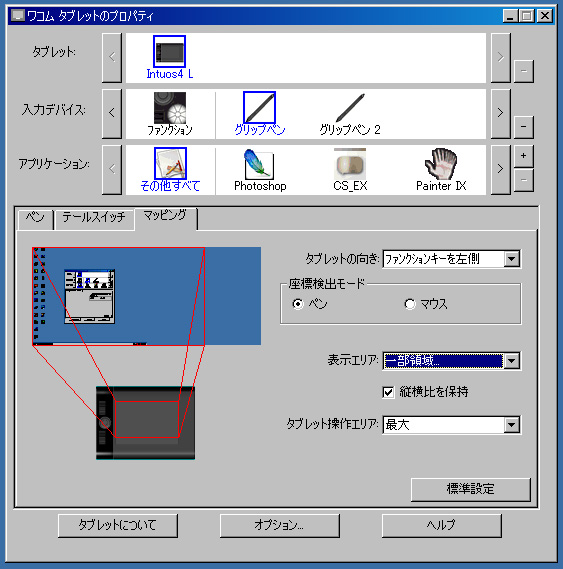
で、ここで分岐。
2番目画像のように「タブレット<ディスプレイ」の方は「表示エリア」を。
3番目画像のように「タブレット>ディスプレイ」の方は「タブレット操作エリア」を。
その項目で「一部領域」に設定します。
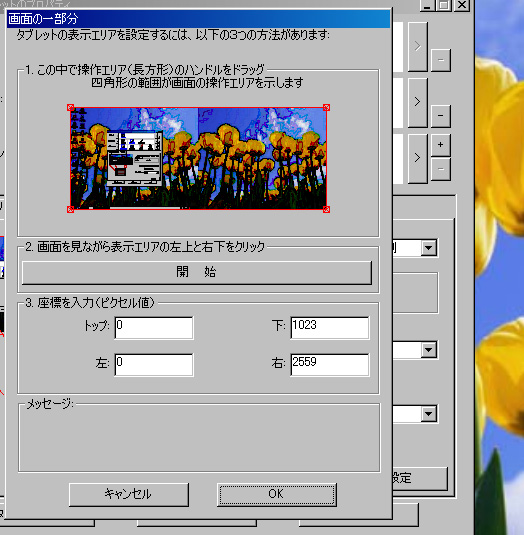
こんな画面が出てくると思います。
これの赤い四角の四隅に小さな四角があると思います。
そのなかの右下の小さな四角を、下方向は最大のまま左右にドラッグしてください。

で、下の「OK」をクリックして、お絵かきソフトで試し描き。
それを、ちょうどいいサイズになるまで調整します。
3番目画像「タブレット>ディスプレイ」の方は次以降の設定やってもやらなくても問題ないです。
で、ちょうどいいサイズが見つかったら次は縦横比を合わせます。
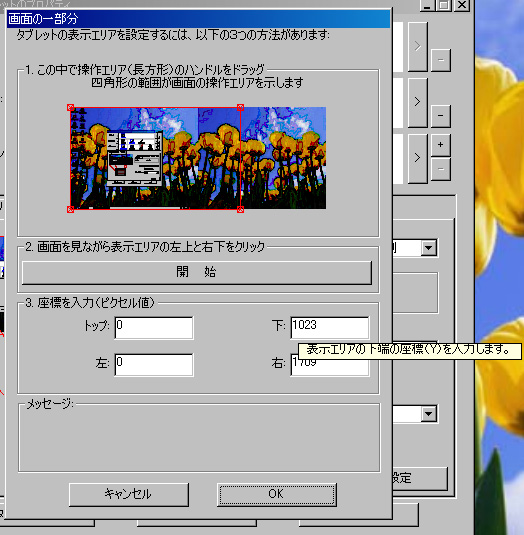
まず、適正サイズの時の「座標を入力(ピクセル値)」の「右」の数値をメモしてください。
2番目画像「タブレット<ディスプレイ」の方はタブレットの縦横比で計算。
3番目画像「タブレット>ディスプレイ」の方はディスプレイの縦横比で計算。
計算式は
「右」の数値 × タブorディスプレイの縦 ÷ タブorディスプレイの横
これで出た数値を小数点四捨五入して、「座標を入力(ピクセル値)」の「下」に入力してください。
参考 : 各タブレットの縦横比
intuos4とBAMBOO 縦 : 横 = 10 : 16
ワイド型以外の旧intuosとFAVO 縦 : 横 = 3 : 4
それ以外のタブレットやディスプレイの縦横比は
WACOMの公式HPや画面のプロパティでがんばって調べてください・・・
入力が終わったら、設定画面の赤い四角のサイズが変わったと思います。
2番目画像の方の場合、その赤い四角の中が、
画面に表示されている内、タブレットが操作できる範囲 になります。
3番目画像の方の場合は、タブレット中で操作を受け付けてくれる範囲です。
で、その赤い四角の中心あたりでドラッグして、自分が操作しやすい位置に持ってきてください。
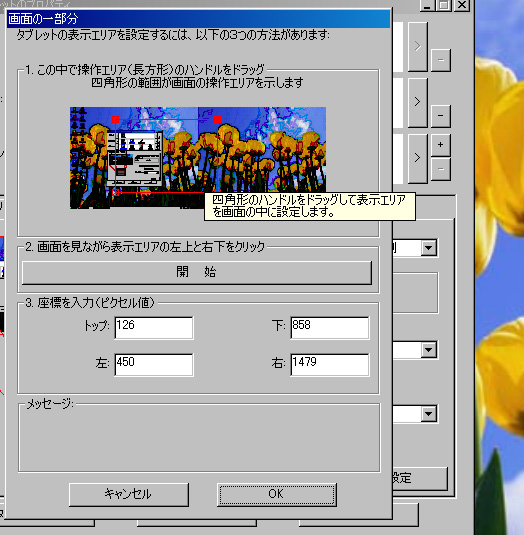
2番目画像の方は、お絵かきソフトで画像が表示されるあたりに移動すると使いやすいと思います。
3番目画像の方は、どこにでも。どうぞお好きな位置に。
3番目画像の方の場合だと、最後二つの設定、あんまり意味無いんですよ。
だから、次以降の設定やってもやらなくても問題ないです、と書いたんですよ。
シートの表面とかにキズやへこみがある方は多少意味があるかと思いますが。
以上で設定は終わりなんですが、パレットの一部やメニューコマンドが
タブレットで操作できない、という風になってしまうと思います。
なので、「座標を入力(ピクセル値)」の「トップ」「左」「下」「右」の最終的な数値をメモしておいて
普段は「表示エリア」と「タブレット操作エリア」を「最大」にしておいてください。
で、ペンタブ直描きやペン入れでうまくいかない時なんかに、メモした数値で設定し直してください。
そうすれば、そこまで問題はないかと。
色塗りとかだと、サイズの設定にズレが多少有ってもなんとかなったりします。
実際に27型ぐらいのワイド画面にintuos3の一番小さいので色塗りしてる友人がいます。
色塗りは出来るけど、線画直描きはムリって言ってました。
一般的に、「タブレットを買う時は、ディスプレイのサイズに合ったモノを選びましょう」と言われてますが
予算と置き場に余裕があればちょっと大きめのサイズを買うのも手かな、と思います。
線画のタブ直描きやペン入れをどれくらいの頻度でするか、にもよりますが。
わかりづらいとか、なにかほかにあればコメント欄にどうぞ。
________________________________________________________________________________
参考として最初の3枚の画像それぞれのタブレットの設定。
自分の環境に合わせた設定なので、あくまで参考、ということで。
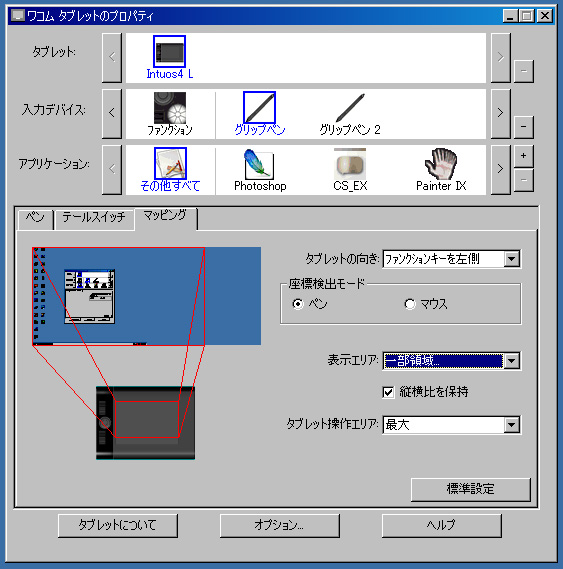
画像1枚目。適正サイズのときはこんな感じ。
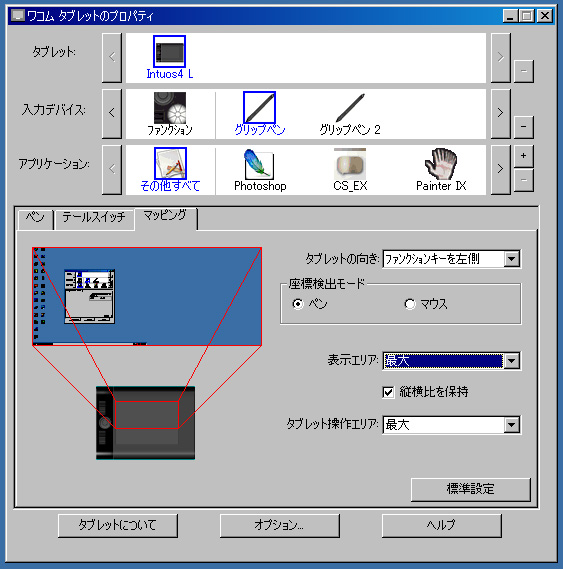
2番目の画像のタブレット設定。
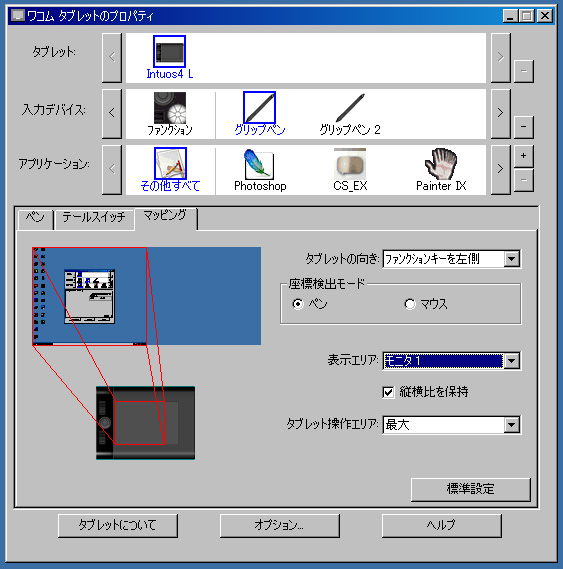
3番目の画像のタブレット設定。
intuos4を約1ヶ月使った感想やレビュー [レビュー]

1ヶ月ぐらい前にintuos4買いました。
買ったのはPTK-840です。サイズがS、M、L、ExLとある内のLです。
その使用感とか書いてきます。
今まではintuos2を使っていたので比較対象はほとんどintuos2です。
intuos3を使っていた人とは少々感想が違うかも知れないので注意してください。
まず黒いです!
ファンクションキーのある部分はてかてかしてるので指紋ベタベタ付きます!
撮影する時は拭いた方がいいです!
◆ シート ◆
シンケンに書いてくと、まずシートが標準で摩擦の高いマットタイプになりました。
この変更は人によっては、良かったり悪かったり。
intuos4の感想とか検索するとシートの摩擦が上がって
紙に書く感じに近づき書きやすくなった、というのをよく見かけます。
確かにそんな感じです。
追記すると、シートに適度な弾力があるのかペンの構造なのか
透明のデスクマット、役所や郵便局とかで机に敷いてあるアレです。
それの硬質タイプ(軟質ではないですよ)の上に紙を置いてボールペンで書くような弾力が。
シートかペン、どちらの性質か分からないですが
intuos2にはなかったほどよい弾力があるような気がします。
逆にシートの変更が悪い点も。
intuos2はシートの表面はツルツルなんですよ。
摩擦が低いので手首の負担が少ないです。
腱鞘炎気味の方は注意してください。
intuos4にして手首サポーターを使う回数が上がったような気がします。
あと摩擦が上がったので芯の減りが凄いです。

右の芯、1ヶ月使ってません・・・
ゲームのCGを塗る仕事をしてます。
この1ヶ月内で、仕事の他に同人誌白黒原稿18ページぐらいとカラーイラスト2,3枚ぐらい・・・
とりあえず、使用頻度が高いわけですが、intuos2だと半年使ってもこんなに減りません!!
筆圧は高い方だとは思いますが、それでもこの減り方は速すぎです!
使った人や店頭デモで見た人は気づくと思いますが
シートの表面にペンの跡がいっぱい付いてます。
あれ、たぶん、ほとんどが削れた芯かも・・・
指で強くこすってみてください。跡が消えます・・・
全部が削れた芯ってわけじゃないのかも。
新品のシートの表面に砂目っぽい加工なのか被膜なのかがあって、それなのかも。
1ヶ月近く使って、よく使う中央あたりの部分が、その加工取れてきました。
ほとんど使わない端の部分と明らかに描き味が違います。
摩擦が減って、自分にとってはちょうど良い描き心地に。
intuos2で良くあった、表面の薄いプラスチックが剥げて
段差が出来てベコベコになる、というのとは違います。
もしかして、こんなこと起きてるのは筆圧の高い自分だけ?
◆ ペン ◆
次はペンです。
intuos2より重い、というよりintuos2のペンが軽すぎただけかも。
あと標準で極太のラバーグリップが付いてます。自分は使いませんが。
ラバーグリップが苦手なんですよ・・・
なので文房具店や百均とかで売ってるスポンジグリップ使ってます。
ダイソーがスポンジグリップ扱わなくなってきたので、見つけたら買い占めてます。
ペンスタンドの中に換え芯が収納できるようになってますが・・・
あの芯の減り方だと、こうじゃないとつらいよな・・・
あと、ペンが2本あるのはストローク芯用に買い足しました。
ただ、ストロークペン、バネがintuos2より弱くなってる?
それについては次で。
◆ 筆圧感知 ◆
筆圧感知がintuos3と比べても倍になってます。あと1グラム荷重からの感知。
たぶんここが最大の改良点だと思います。
intuos3は持ってないのでintuos2との比較になりますが、
「ストロークペンでしか描けなかった入りと抜きが通常芯でもきれいに描けるようになりました!」
ただし、グラフィックソフトによります。
例としてペインターを。バージョンは2048レベル感知非対応の9.5と対応の11体験版
非対応の9.5でも通常芯でキレイな入りと抜きが描けます。
intuos2だとストロークペンを使って、やっとです。
対応の11は非対応の9.5と比べて・・・
比較すると確かにキレイでなめらになってるんだけど、9.5でも充分キレイで、
対応だから劇的にキレイ、というほどでは・・・
というより、非対応でも充分にキレイになる、というべきかと。
ただしフォトショップは除く!
あ、でも、ブラシ性能が上がったCS4は別かも。
体験版の期限が切れて確かめられないので実際はわかりませんが。
(CS4のアップグレードはちょっと悩み中。重かったんですよ、あれ・・・)
とりあえずフォトショCS2での感想です。
intuos4ストローク芯を使ってもキレイな入りと抜きは描けませんでした!
タブレットの筆圧設定をいじってもムリでした。
通常芯に至ってはもう・・・
フォトショCS2だとintuos2ストロークペンの方が入りと抜きがキレイかも・・・
どっちにしろ、まともな入りと抜きは描けませんが。
フォトショCS2だとブラシ設定をいじって、ムリヤリ入りと抜きを作ってるんで
なんとかなるっていえば、なんとかなるんですけど・・・
フォトショ(CS4を除く)以外での通常芯の性能が大幅アップしたため
ストロークペンの使用頻度がガクンと落ちました。
追加でペン、買わなくても良かったのかも・・・
◆ ファンクションキー ◆
外見でわかる変更点でファンクションキーがありますが・・・
自分はほとんど使ってません!
キーボードでのショートカット派なんで・・・
キーボードのほうがやれること多いじゃないですか・・・
左手はいつもキーボードの前なんで、ファンクションキーの所まで持ってくるより
そのままキーボード押す方がはやいし・・・
あと、ファンクションキーのボタン、慣れるまで押しにくいですし。
固めな上、押したかどうか、ちょっとわかりづらい。
触っただけでどれか分かるように角度が付いてるんですが、
その角度によっては押しにくいボタンにもなる気が。
ショートカット意外にも登録が出来る、というかデフォルトの設定でいくつか便利かも知れないモノが。
・ラジアルメニュー
円形のメニュー表が出て、ここにソフトの起動やコマンドの設定が割り振れるらしいんですが・・・
詳しく理解してません・・・
とりあえずここにタブレットの設定開くのを割り振ってます。
・プレシジョンモード
ここ押している間、面積比が 画面:タブレット=1:2 になります。
つまり押している間だけ、2倍のサイズのタブレット使ってることになります。
画面サイズは大きいけど、持っているタブレットは小さい、という人には便利かも知れません。
でも押しにくいボタンを押しっぱなしなんで、画面にあったサイズのタブレット買った方が・・・
・マッピング切り替え
ディスプレイを複数使っている人にはちょっと便利かもしれない機能。
タブレットが対応する画面を
現在の設定→画面1→画面2→・・・→現在の設定 と切り替えます。
単体ディスプレイだとここがどうなるかはちょっとわからないです。
1枚目の写真でも分かるように、自分はディスプレイ2台使ってます。
片方は作業領域、片方はパレットや参考画像用、という感じで。
なのでこのボタン便利そうだと思ったんですが、使ってないですね・・・
両方の画面がそのままで使えるように領域設定しちゃったんで、使う必要が・・・
他のレビューや感想を見てたんですが、ほかに「デスクトップを表示」を割り振れるそうで。
急に家族が来た時にこれを押してデスクトップ画面を表示、と言った具合に
Hな絵を描いてる人には便利な機能だそうです。
一人暮らしには無用の長物ですが・・・
あと真ん中のタッチホイール・・・すいません、これも使ってません・・・
申し訳ありませんが他の方のレビューを検索してください。
覚えたらキーボードのショートカットの方が便利だって。
これからCG初める人には、こっちをオススメします。
覚えるのは面倒ですが、覚えると作業効率が全然違います。
◆ 読み取り可能サイズ ◆
まず、自分の以前の作業環境から説明。
ディスプレイ2台とintuos2のi-620とi-420を使ってました。
intuos4のサイズだとi-620はMサイズ、i-420はSサイズの位置に当たります。
で、Mサイズをメイン画面、Sサイズをサブ画面に使ってました。
なので、二つの画面を1枚のタブレットで使いたいとなると、サイズはLが妥当かな、と。
Mサイズにしてマッピング切り替えで使うというのもあったんですが
いちいちボタンを押さないとブラシの変更もレイヤーの変更も出来ないのだと
作業効率が悪すぎます。
あと読み取り可能サイズの縦横比。
intuos2は4:3、intuos4は16:10。
intuos2のi-620を横に2センチ足して、下12センチぶった切ったのがintuos4のMサイズ。
自分のモニターはスクエア型で5:4なので読み取り可能サイズが圧倒的に小さくなります。
それはintuos3の同サイズのワイド型PTZ-631Wにも言えることなんです。
縦横比が違うんで正確ではないですが88%ぐらいに縮小です。
割とこれ大きいと思いますよ。
書き味は良くなったけど、何か感覚が違う、という人もいるのではないかと。
intuos3から買い換えを考える人はちょっと注意してください。
でも、慣れてしまうか、領域設定変えてしまえば問題ないんですけどね。
というわけですが、なんだこの長い文章?
それはともかく、intuos4は「買い換えるべき」とはいかないまでも
「買っただけの価値はある」という感じでしょうか?
intuos2でもブラシの設定を工夫したりストロークペン使ったりすれば
一応なんとかなることを、ソフトの補正なしでそれが出来るだけ性能が上がっただけで
シートに摩擦が欲しいというのも、昔からいろんな工夫があって
紙を貼り付けたり、標準シートをはがして摩擦のあるプラスチック版を
サイズが合うように切って貼り付けるとかなんとでも出来ます。
でも、そんな面倒な工夫しなくてもいいというのは大きいです。
分かり切った話ですが、負担が減って作業効率が上がることはあっても
上手くなるわけじゃない、ということでしょうか。
intuos4じゃなくても人によっては作業効率大幅アップな設定方法思いついたんですが
こんな長い文章書いて疲れたんで次にします。
では。



