タブレットの設定で小技とかTipsみたいなのとか [レビュー]
前回書いた、intuos4じゃなくても人によっては作業効率大幅アップな設定方法とかです。
その前に、覚え書きをかねて、とりあえず、タブレットの設定で基本的なことから。
◆「縦横比を保持」を選択すること
「四隅を一致」にしてはダメです。
ディスプレイ、タブレットがワイド型、従来型みたいに縦と横の比率がバラバラの場合、
「縦横比を保持」じゃないと円を描いたつもりが楕円になったり
45度の斜線を描いたつもりが、全然角度が違う、なんて事になります。
◆文字認識モード
intuosシリーズ限定ですが、タブレットのプロパティで
一番上のタブレットのアイコンをダブルクリックすると出てきます。
単純に性能が上がります。
intuosなら、やらないと損でしかないので、やった方がいいです。
◆タブレットは画面に対してまっすぐに置くこと
設定方法ではないんですが基本なので。
線画直描きとかだと、ちょっと斜めになってても影響出たりするんで。
________________________________________________________________________________
で、本題です。
タブレットのマッピング項目の設定で、
タブ直描きや下書きのペン入れで、どうも曲線の曲がり具合が上手くあわない・・・
という人にオススメの設定です。
intuosだけじゃなくBAMBOOやFAVOでも使えると思います。
例として、下書き画像にペン入れ作業で説明。
適当でいいから何か画像を用意してください。なければ楕円ツールとかで描いた曲線でもいいです。
で、それにペン入れをするように線を描いてください。
ゆっくりなぞるように、ではなく、勢いのある線を引くような感じで。
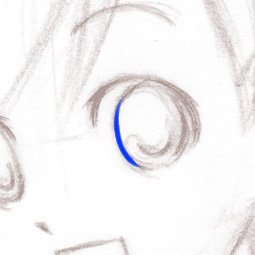
描きたい曲線がちゃんと思ったサイズで描けてます。
とりあえず、このペン入れを、適正サイズってことで基準にして説明。
こんな風に一発で思ったようなラインを引ける人は、あまりマッピングの設定いじる必要はないです。
小さめのタブレットを使ってたり、普通サイズのタブレットでも
大画面のディスプレイを使っている人は、
ペン入れしようとしてこんな感じになりがちじゃないでしょうか?
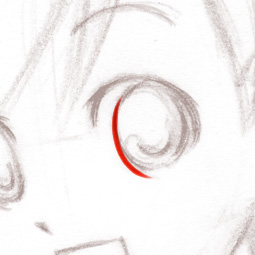
こんな感じで、描きたい曲線より大きめの曲線になってしまったりとかしてませんか?
逆に、タブレット>ディスプレイ という感じの人は
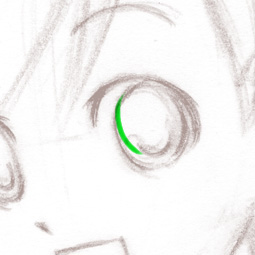
こんな感じで、小さめの曲線になってませんか?
こうなってしまう原因は
「画面で見たサイズ」と「タブレットが読み取ったサイズ」にズレがあるからです。
普通は画面で見て、これぐらいのサイズで曲がり具合の曲線だろうと判断して手を動かすと思います。
で、それをタブレットが設定されたサイズで読み取るんですが、
そこでズレがあるから、思ったサイズの線が引けないんです。
目で見たサイズと手で描いたサイズが一致してても
タブレットの設定が勝手に拡大縮小してたら、描きづらいですよね。
ちなみに、2番目の画像「タブレット<ディスプレイ」は
タブレットの設定をいじって面積を75%に縮小しています。
(逆に画面に描画されるサイズは133%に拡大されてしまいます。)
3番目の画像「タブレット>ディスプレイ」は設定で115%に拡大。
(画面に描画されるサイズは87%に縮小されてしまいます。)
実際に手を動かした大きさは3種類ともだいたい同じだと思います。
なんでタブレットの設定で縮小にしたのに拡大されちゃうの?という方、
そういうもんなんです。
具体的な計算式を説明するとめんどくさいんで、そういうモノと考えてください。
________________________________________________________________________________
そんなわけで、その調整のやりかたです。
タブレットの種類で設定画面が多少違いますが、がんばってください。
2番目の「タブレット<ディスプレイ」を例として使います。
もう一方も設定の仕方はだいたい同じです。
タブレットのプロパティを開いてください。それの「マッピング」の項目を調整します。
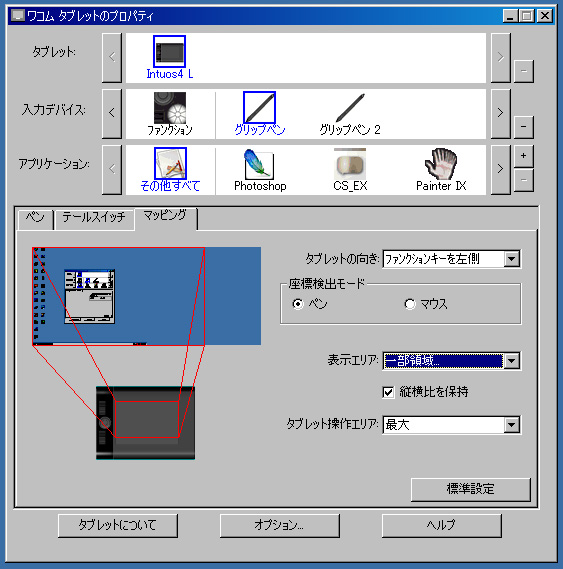
で、ここで分岐。
2番目画像のように「タブレット<ディスプレイ」の方は「表示エリア」を。
3番目画像のように「タブレット>ディスプレイ」の方は「タブレット操作エリア」を。
その項目で「一部領域」に設定します。
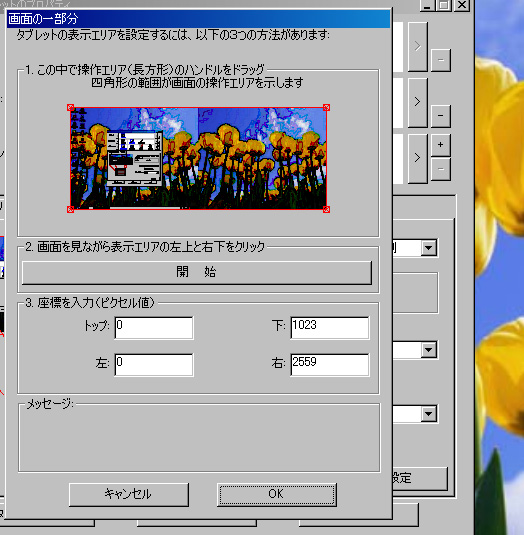
こんな画面が出てくると思います。
これの赤い四角の四隅に小さな四角があると思います。
そのなかの右下の小さな四角を、下方向は最大のまま左右にドラッグしてください。

で、下の「OK」をクリックして、お絵かきソフトで試し描き。
それを、ちょうどいいサイズになるまで調整します。
3番目画像「タブレット>ディスプレイ」の方は次以降の設定やってもやらなくても問題ないです。
で、ちょうどいいサイズが見つかったら次は縦横比を合わせます。
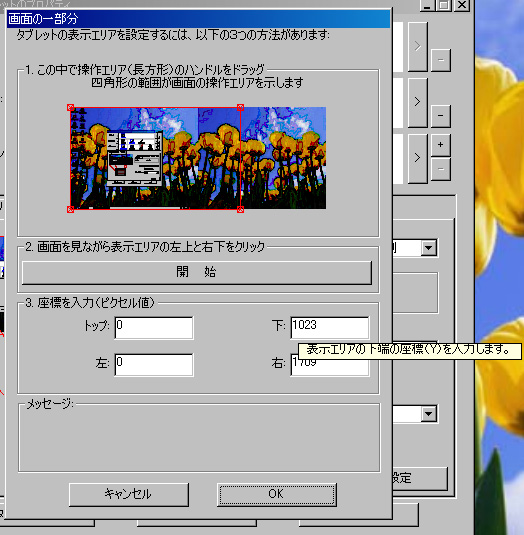
まず、適正サイズの時の「座標を入力(ピクセル値)」の「右」の数値をメモしてください。
2番目画像「タブレット<ディスプレイ」の方はタブレットの縦横比で計算。
3番目画像「タブレット>ディスプレイ」の方はディスプレイの縦横比で計算。
計算式は
「右」の数値 × タブorディスプレイの縦 ÷ タブorディスプレイの横
これで出た数値を小数点四捨五入して、「座標を入力(ピクセル値)」の「下」に入力してください。
参考 : 各タブレットの縦横比
intuos4とBAMBOO 縦 : 横 = 10 : 16
ワイド型以外の旧intuosとFAVO 縦 : 横 = 3 : 4
それ以外のタブレットやディスプレイの縦横比は
WACOMの公式HPや画面のプロパティでがんばって調べてください・・・
入力が終わったら、設定画面の赤い四角のサイズが変わったと思います。
2番目画像の方の場合、その赤い四角の中が、
画面に表示されている内、タブレットが操作できる範囲 になります。
3番目画像の方の場合は、タブレット中で操作を受け付けてくれる範囲です。
で、その赤い四角の中心あたりでドラッグして、自分が操作しやすい位置に持ってきてください。
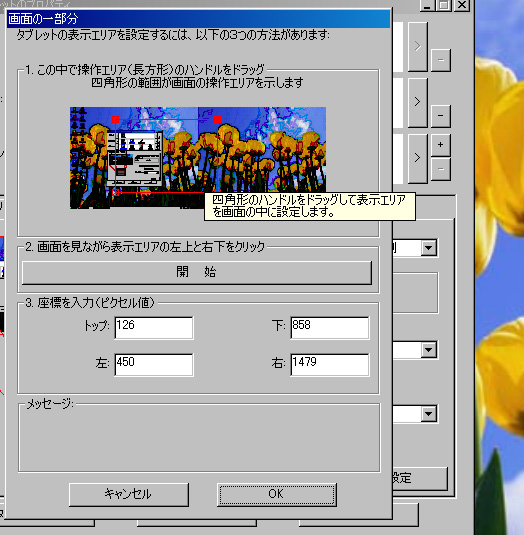
2番目画像の方は、お絵かきソフトで画像が表示されるあたりに移動すると使いやすいと思います。
3番目画像の方は、どこにでも。どうぞお好きな位置に。
3番目画像の方の場合だと、最後二つの設定、あんまり意味無いんですよ。
だから、次以降の設定やってもやらなくても問題ないです、と書いたんですよ。
シートの表面とかにキズやへこみがある方は多少意味があるかと思いますが。
以上で設定は終わりなんですが、パレットの一部やメニューコマンドが
タブレットで操作できない、という風になってしまうと思います。
なので、「座標を入力(ピクセル値)」の「トップ」「左」「下」「右」の最終的な数値をメモしておいて
普段は「表示エリア」と「タブレット操作エリア」を「最大」にしておいてください。
で、ペンタブ直描きやペン入れでうまくいかない時なんかに、メモした数値で設定し直してください。
そうすれば、そこまで問題はないかと。
色塗りとかだと、サイズの設定にズレが多少有ってもなんとかなったりします。
実際に27型ぐらいのワイド画面にintuos3の一番小さいので色塗りしてる友人がいます。
色塗りは出来るけど、線画直描きはムリって言ってました。
一般的に、「タブレットを買う時は、ディスプレイのサイズに合ったモノを選びましょう」と言われてますが
予算と置き場に余裕があればちょっと大きめのサイズを買うのも手かな、と思います。
線画のタブ直描きやペン入れをどれくらいの頻度でするか、にもよりますが。
わかりづらいとか、なにかほかにあればコメント欄にどうぞ。
________________________________________________________________________________
参考として最初の3枚の画像それぞれのタブレットの設定。
自分の環境に合わせた設定なので、あくまで参考、ということで。
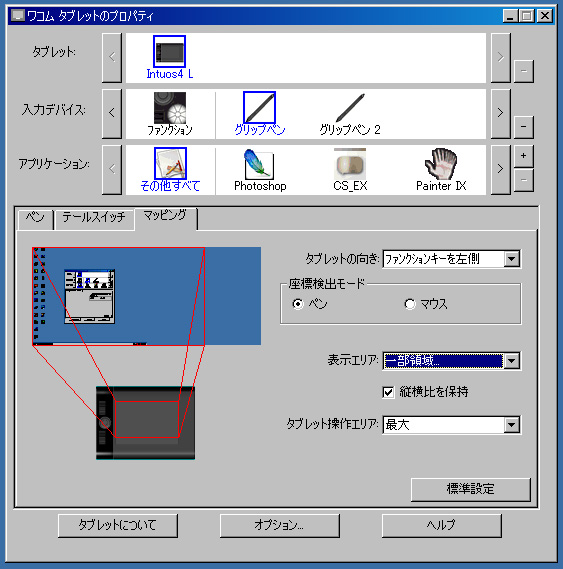
画像1枚目。適正サイズのときはこんな感じ。
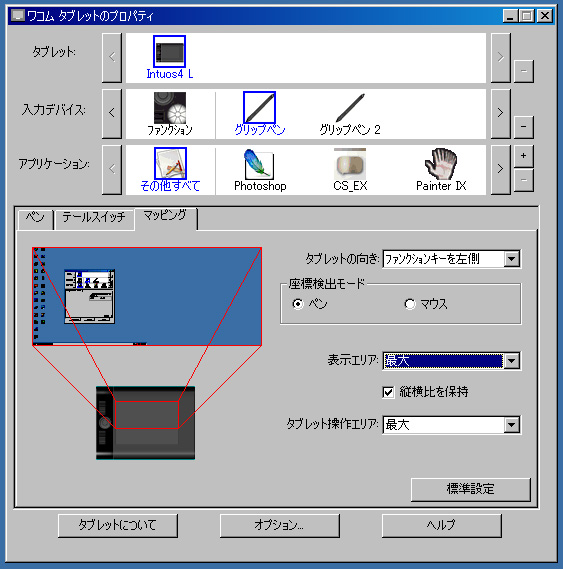
2番目の画像のタブレット設定。
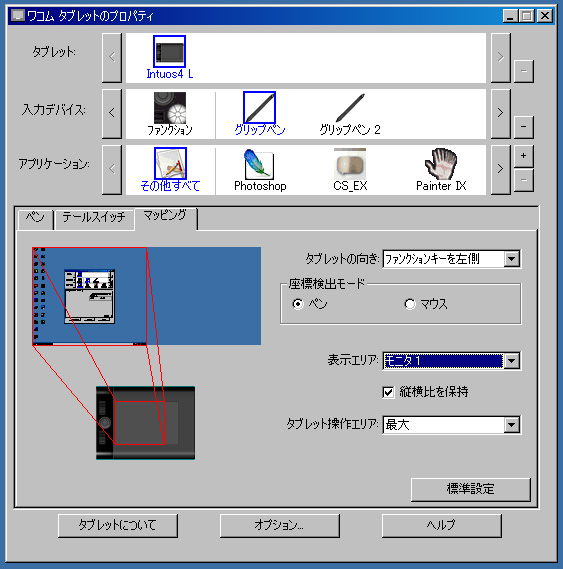
3番目の画像のタブレット設定。
その前に、覚え書きをかねて、とりあえず、タブレットの設定で基本的なことから。
◆「縦横比を保持」を選択すること
「四隅を一致」にしてはダメです。
ディスプレイ、タブレットがワイド型、従来型みたいに縦と横の比率がバラバラの場合、
「縦横比を保持」じゃないと円を描いたつもりが楕円になったり
45度の斜線を描いたつもりが、全然角度が違う、なんて事になります。
◆文字認識モード
intuosシリーズ限定ですが、タブレットのプロパティで
一番上のタブレットのアイコンをダブルクリックすると出てきます。
単純に性能が上がります。
intuosなら、やらないと損でしかないので、やった方がいいです。
◆タブレットは画面に対してまっすぐに置くこと
設定方法ではないんですが基本なので。
線画直描きとかだと、ちょっと斜めになってても影響出たりするんで。
________________________________________________________________________________
で、本題です。
タブレットのマッピング項目の設定で、
タブ直描きや下書きのペン入れで、どうも曲線の曲がり具合が上手くあわない・・・
という人にオススメの設定です。
intuosだけじゃなくBAMBOOやFAVOでも使えると思います。
例として、下書き画像にペン入れ作業で説明。
適当でいいから何か画像を用意してください。なければ楕円ツールとかで描いた曲線でもいいです。
で、それにペン入れをするように線を描いてください。
ゆっくりなぞるように、ではなく、勢いのある線を引くような感じで。
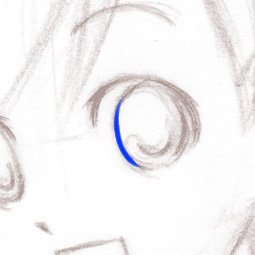
描きたい曲線がちゃんと思ったサイズで描けてます。
とりあえず、このペン入れを、適正サイズってことで基準にして説明。
こんな風に一発で思ったようなラインを引ける人は、あまりマッピングの設定いじる必要はないです。
小さめのタブレットを使ってたり、普通サイズのタブレットでも
大画面のディスプレイを使っている人は、
ペン入れしようとしてこんな感じになりがちじゃないでしょうか?
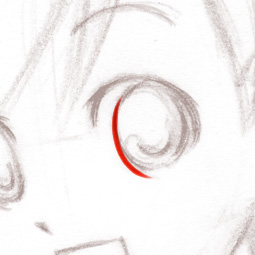
こんな感じで、描きたい曲線より大きめの曲線になってしまったりとかしてませんか?
逆に、タブレット>ディスプレイ という感じの人は
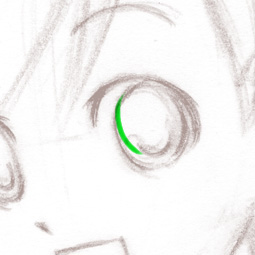
こんな感じで、小さめの曲線になってませんか?
こうなってしまう原因は
「画面で見たサイズ」と「タブレットが読み取ったサイズ」にズレがあるからです。
普通は画面で見て、これぐらいのサイズで曲がり具合の曲線だろうと判断して手を動かすと思います。
で、それをタブレットが設定されたサイズで読み取るんですが、
そこでズレがあるから、思ったサイズの線が引けないんです。
目で見たサイズと手で描いたサイズが一致してても
タブレットの設定が勝手に拡大縮小してたら、描きづらいですよね。
ちなみに、2番目の画像「タブレット<ディスプレイ」は
タブレットの設定をいじって面積を75%に縮小しています。
(逆に画面に描画されるサイズは133%に拡大されてしまいます。)
3番目の画像「タブレット>ディスプレイ」は設定で115%に拡大。
(画面に描画されるサイズは87%に縮小されてしまいます。)
実際に手を動かした大きさは3種類ともだいたい同じだと思います。
なんでタブレットの設定で縮小にしたのに拡大されちゃうの?という方、
そういうもんなんです。
具体的な計算式を説明するとめんどくさいんで、そういうモノと考えてください。
________________________________________________________________________________
そんなわけで、その調整のやりかたです。
タブレットの種類で設定画面が多少違いますが、がんばってください。
2番目の「タブレット<ディスプレイ」を例として使います。
もう一方も設定の仕方はだいたい同じです。
タブレットのプロパティを開いてください。それの「マッピング」の項目を調整します。
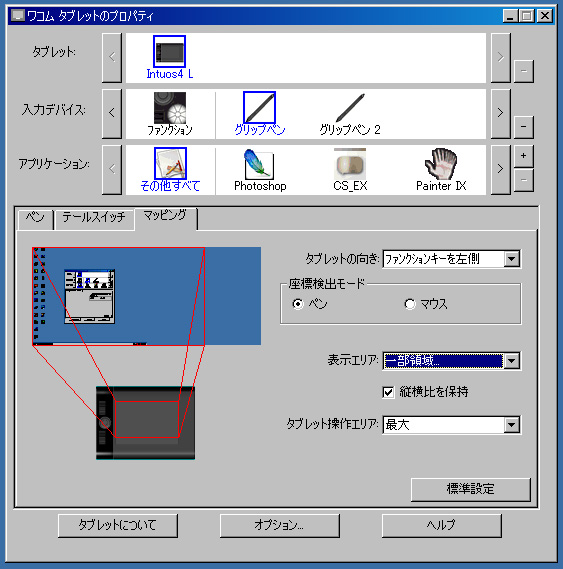
で、ここで分岐。
2番目画像のように「タブレット<ディスプレイ」の方は「表示エリア」を。
3番目画像のように「タブレット>ディスプレイ」の方は「タブレット操作エリア」を。
その項目で「一部領域」に設定します。
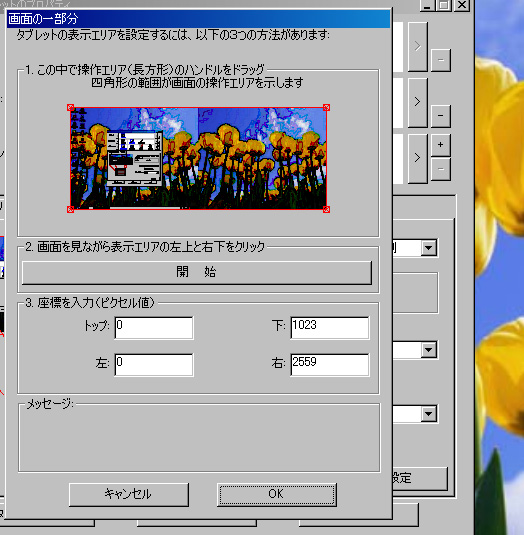
こんな画面が出てくると思います。
これの赤い四角の四隅に小さな四角があると思います。
そのなかの右下の小さな四角を、下方向は最大のまま左右にドラッグしてください。

で、下の「OK」をクリックして、お絵かきソフトで試し描き。
それを、ちょうどいいサイズになるまで調整します。
3番目画像「タブレット>ディスプレイ」の方は次以降の設定やってもやらなくても問題ないです。
で、ちょうどいいサイズが見つかったら次は縦横比を合わせます。
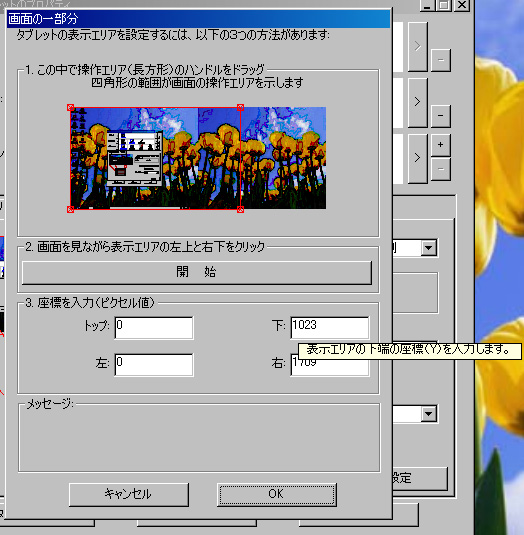
まず、適正サイズの時の「座標を入力(ピクセル値)」の「右」の数値をメモしてください。
2番目画像「タブレット<ディスプレイ」の方はタブレットの縦横比で計算。
3番目画像「タブレット>ディスプレイ」の方はディスプレイの縦横比で計算。
計算式は
「右」の数値 × タブorディスプレイの縦 ÷ タブorディスプレイの横
これで出た数値を小数点四捨五入して、「座標を入力(ピクセル値)」の「下」に入力してください。
参考 : 各タブレットの縦横比
intuos4とBAMBOO 縦 : 横 = 10 : 16
ワイド型以外の旧intuosとFAVO 縦 : 横 = 3 : 4
それ以外のタブレットやディスプレイの縦横比は
WACOMの公式HPや画面のプロパティでがんばって調べてください・・・
入力が終わったら、設定画面の赤い四角のサイズが変わったと思います。
2番目画像の方の場合、その赤い四角の中が、
画面に表示されている内、タブレットが操作できる範囲 になります。
3番目画像の方の場合は、タブレット中で操作を受け付けてくれる範囲です。
で、その赤い四角の中心あたりでドラッグして、自分が操作しやすい位置に持ってきてください。
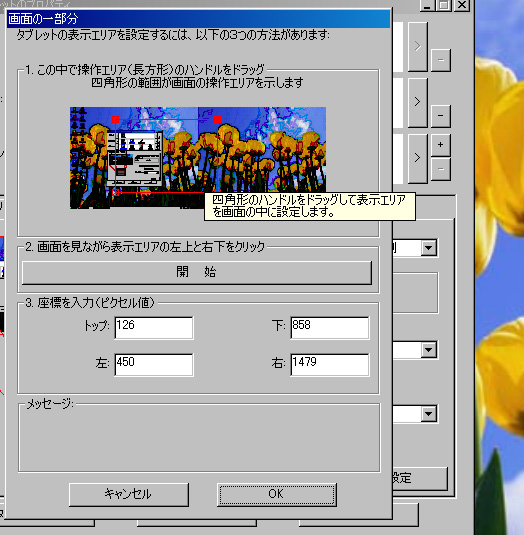
2番目画像の方は、お絵かきソフトで画像が表示されるあたりに移動すると使いやすいと思います。
3番目画像の方は、どこにでも。どうぞお好きな位置に。
3番目画像の方の場合だと、最後二つの設定、あんまり意味無いんですよ。
だから、次以降の設定やってもやらなくても問題ないです、と書いたんですよ。
シートの表面とかにキズやへこみがある方は多少意味があるかと思いますが。
以上で設定は終わりなんですが、パレットの一部やメニューコマンドが
タブレットで操作できない、という風になってしまうと思います。
なので、「座標を入力(ピクセル値)」の「トップ」「左」「下」「右」の最終的な数値をメモしておいて
普段は「表示エリア」と「タブレット操作エリア」を「最大」にしておいてください。
で、ペンタブ直描きやペン入れでうまくいかない時なんかに、メモした数値で設定し直してください。
そうすれば、そこまで問題はないかと。
色塗りとかだと、サイズの設定にズレが多少有ってもなんとかなったりします。
実際に27型ぐらいのワイド画面にintuos3の一番小さいので色塗りしてる友人がいます。
色塗りは出来るけど、線画直描きはムリって言ってました。
一般的に、「タブレットを買う時は、ディスプレイのサイズに合ったモノを選びましょう」と言われてますが
予算と置き場に余裕があればちょっと大きめのサイズを買うのも手かな、と思います。
線画のタブ直描きやペン入れをどれくらいの頻度でするか、にもよりますが。
わかりづらいとか、なにかほかにあればコメント欄にどうぞ。
________________________________________________________________________________
参考として最初の3枚の画像それぞれのタブレットの設定。
自分の環境に合わせた設定なので、あくまで参考、ということで。
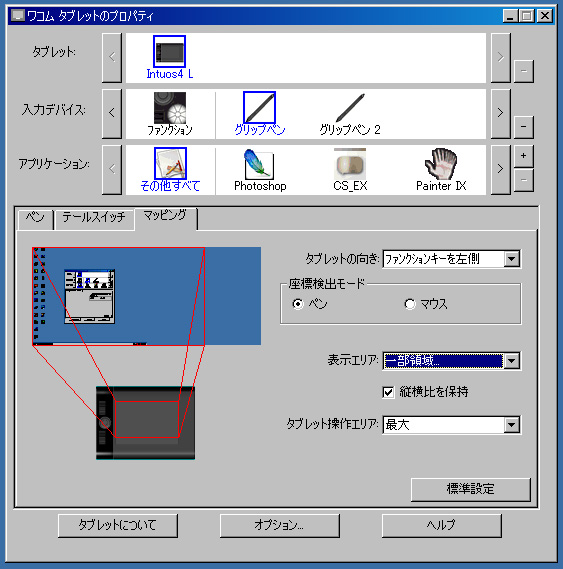
画像1枚目。適正サイズのときはこんな感じ。
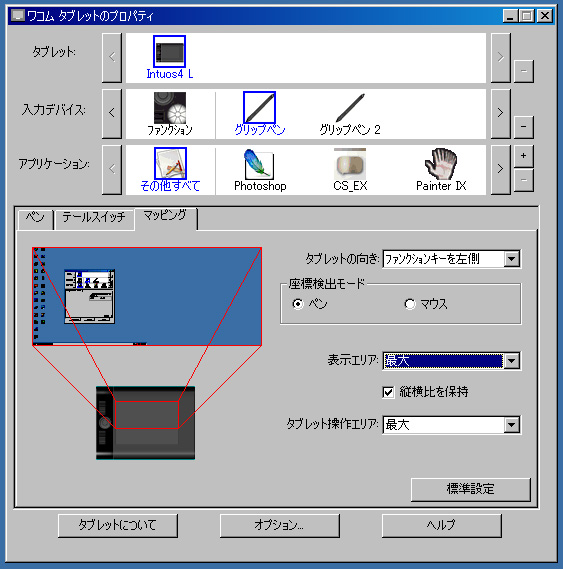
2番目の画像のタブレット設定。
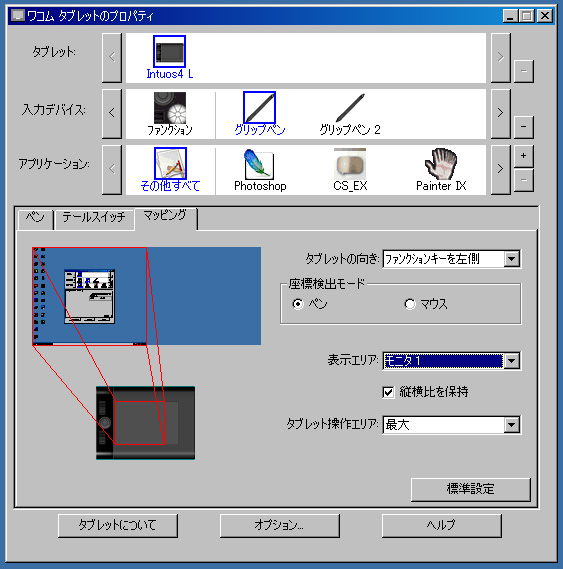
3番目の画像のタブレット設定。
2009-05-27 00:27
nice!(0)
コメント(0)
トラックバック(0)




コメント 0